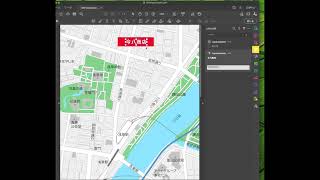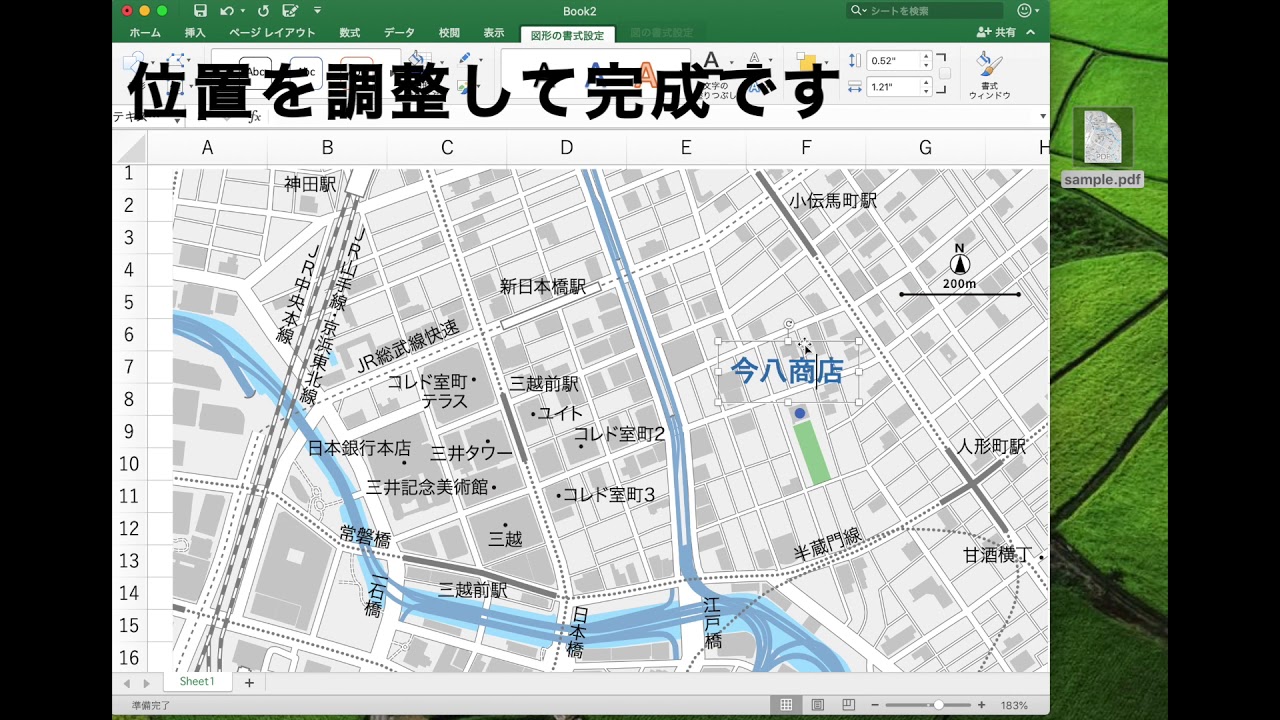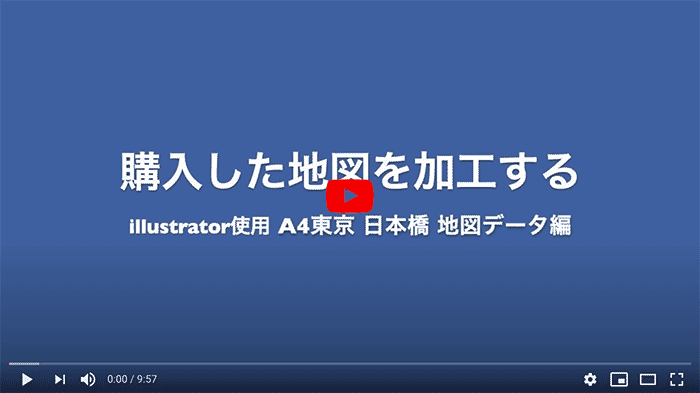PDF形式の地図をご購入頂いた方へ向けて「購入したpdfデータに文字を追加する方法」を、紹介しています。

こんな感じで施設名が追加できます
もくじ
Acrobat Readerを使用してpdfデータに文字を追加する
※この作業にはAdobe Acrobat Reader(無料)が必要です。
※この操作方法は2021年5月時点のものです。ソフト更新に伴い一部表記が変わっている可能性もあります。
step
1Acrobat Readerでpdfデータを開く
購入した地図データ(pdf)を開く
step
2テキストを追加する
注釈ボタンをクリックする
↓
上部に出てきた「描画ツール」をクリックする
↓
その状態で、地図上の任意の場所に店舗名の土台になる長方形を作成する。
↓
次に「テキスト注釈を追加」をクリックし、店舗名を入力する。好きなフォント、文字サイズに調整し、長方形に重ねる。
↓
再び「描画ツール」をクリックし多角形ツールを選び、吹き出しの三角を長方形と同じ色で作成する。
※動画でも紹介しています。→youtubeへ
ポイント
テキストの色、級数、フォント、背景色、罫線の太さなどは、プロパティから変更できます。囲み文字や、テキストの代わりに画像を入れることも可能です。いろいろ試してみてください。
step
3指示点を追加する
ステップ2と同様に、「注釈」が選択されている状態で、スタートする。
↓
上部の「描画ツール」から楕円を選び、地図上の任意の場所をドラッグして丸を書く(シフトを押しながらドラッグすると正円になります)。
↓
文字と丸の位置を調整する
step
4完成です
保存して完成です
youtubeで詳しく見る↓↓↓
自分でやる時間がない...そんな方はこちら
購入した地図への文字追加、簡単な色変え、承ります
購入した地図へ自社ビル名を追加したい、店舗名を追加したい、などの簡単な文字追加や色変えを承ります。編集作業1点500円〜。お問い合わせから「購入した地図への文字追加希望」と記載頂き、ご連絡ください。
Excelを使用してpdfデータに文字を追加する
※この作業にはMicrosoft excelが必要です
step
1Excelでpdfデータを開く
空白のページにpdfをドラッグします
step
2テキストを追加する
上部にあるメニューから「挿入タブ」をクリックする
↓
テキスト内にある「テキストボックス」をクリックする
↓
その状態で、地図上の任意の場所をクリックする
↓
テキストを入力する
ポイント
テキストの色、級数、フォント、背景色、罫線の太さなどは、ホームタブや図形の書式設定から変更できます。テキスト内にあるを選択すると、既存デザインで文字を入れることも可能です。テキストの代わりに画像を入れることも可能です。いろいろ試してみてください。
step
3指示点を追加する
ステップ2と同様に、「挿入タブ」をクリックする
↓
上部に出てきた「図形ツール」から●を選び クリックする
↓
地図上の任意の場所をドラッグして丸を書く(シフトを押しながらドラッグすると正円になります)
↓
文字と丸の位置を調整する
step
4完成です
保存して完成です
youtubeで詳しく見る↓↓↓
自分でやる時間がない...そんな方はこちら
購入した地図への文字追加、簡単な色変え、承ります
購入した地図へ自社ビル名を追加したい、店舗名を追加したい、などの簡単な文字追加や色変えを承ります。編集作業1点500円〜。お問い合わせから「購入した地図への文字追加希望」と記載頂き、ご連絡ください。
illustrator+epsデータ
※この作業にはAdobe illustratorが必要です
地図データをご購入頂いた方向けの動画です。購入したepsデータを使用して、自分オリジナルの地図を作る方法を紹介します。
illustratorの操作方法が理解できている前提ですが、初心者でも問題ないと思います。illustratorを開いて、やりながら見てください。